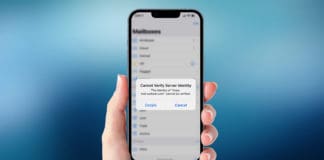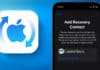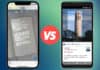iPhone’s Low Data Mode is tailor-made for people looking to reduce the amount of internet data they use on the daily. The feature was released in iOS 13, and can help save data on both cellular and WiFi. This is perfect if you don’t have an unlimited mobile data plan, or are low on bandwidth (movie buff, eh?).
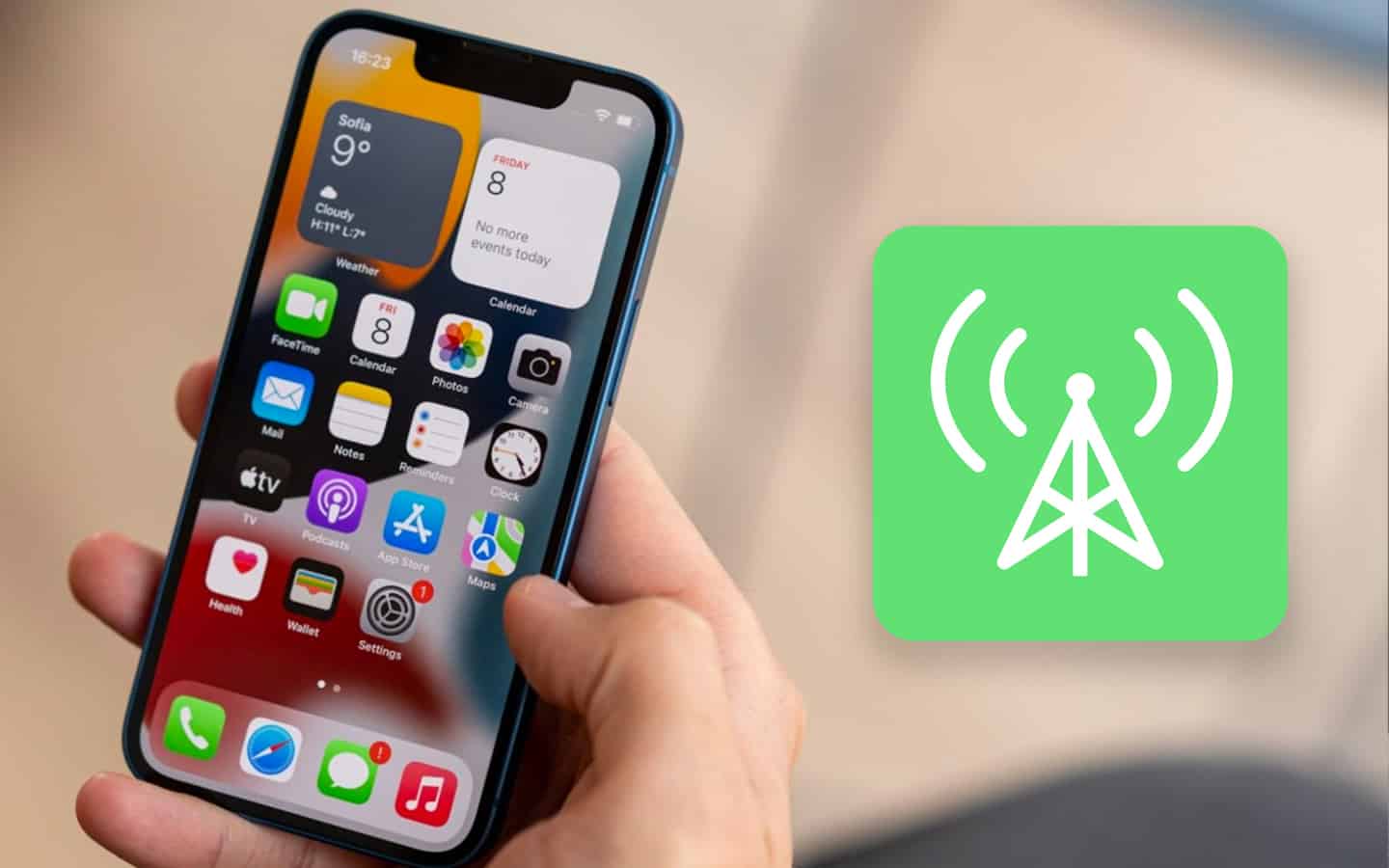
Below is how Low Data mode functions, and how to set it up on your iPhone.
Low Data Mode: What Is It?
Low Data Mode essentially modifies how several apps on your iPhone work, telling them to receive and send less internet data. A big change when Low Data Mode is active is the reduction in video quality and the pausing in automatic download. Plus, you might find that webpages take a bit longer to load.
Other changes you’re going to notice include:
- No high-quality music streaming
- FaceTime videos might freeze often, and are likely to be blurrier
- Apple News would stop pre-fetching articles before you give them a read
- App Store autoplay videos, app downloads, and automatic updates will go off
- iCloud backups will be disabled, while updates will pause
Apple lets most developers choose how they want to apply Low Data mode in their apps, so your experience might vary depending on the app you use. That said, you can assume the following things to happen when the Low Data Mode is activate:
1) No downloading will occur unless you request for it explicitly
2) All media streamed will be low quality
3) Apps won’t refresh in the background
It’s also worth mentioning that iPhones aren’t made to run on Low Data mode continuously. Use the mode when you want to converse data, but disable it at other times. That’s because the feature prevents apps from using all of their built-in features, which can reduce the experience of using iOS.
Steps to enable or disable iPhone Low Data Mode
You can activate or turn off Low Data Mode, whether you’re using cellular data or WiFi.
Cellular data steps:
1) Open Settings > Tap Cellular
2) Choose “Cellular Data Options.” Those on 5G should tap “Data Mode.”
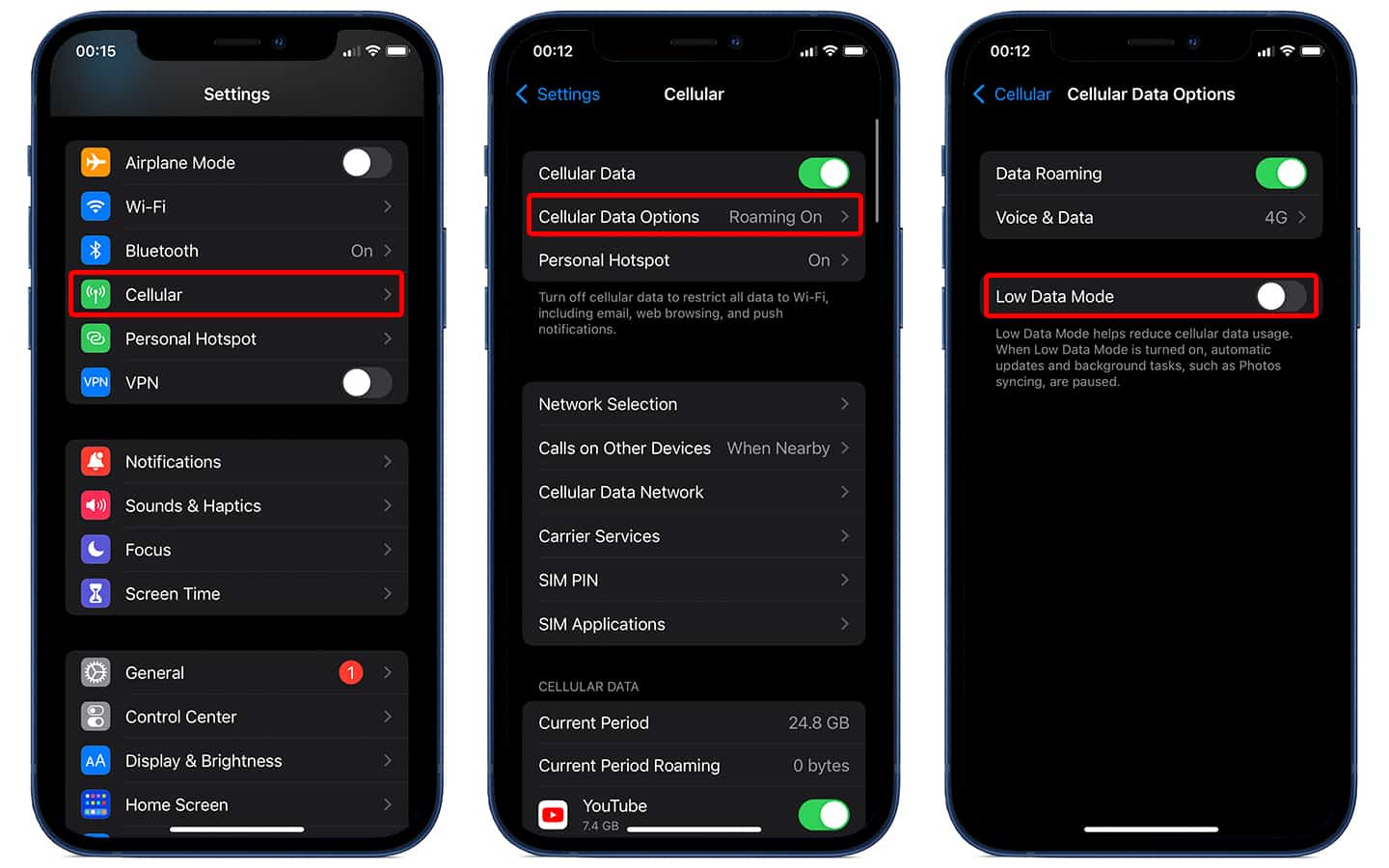
3) Finally, activate or deactivate Low Data Mode by toggling the switch left or right.
WiFi steps:
1) Open Settings and choose “WiFi.”
2) Select the name of the WiFi network you’re currently using, or join the WiFi network you want to use.
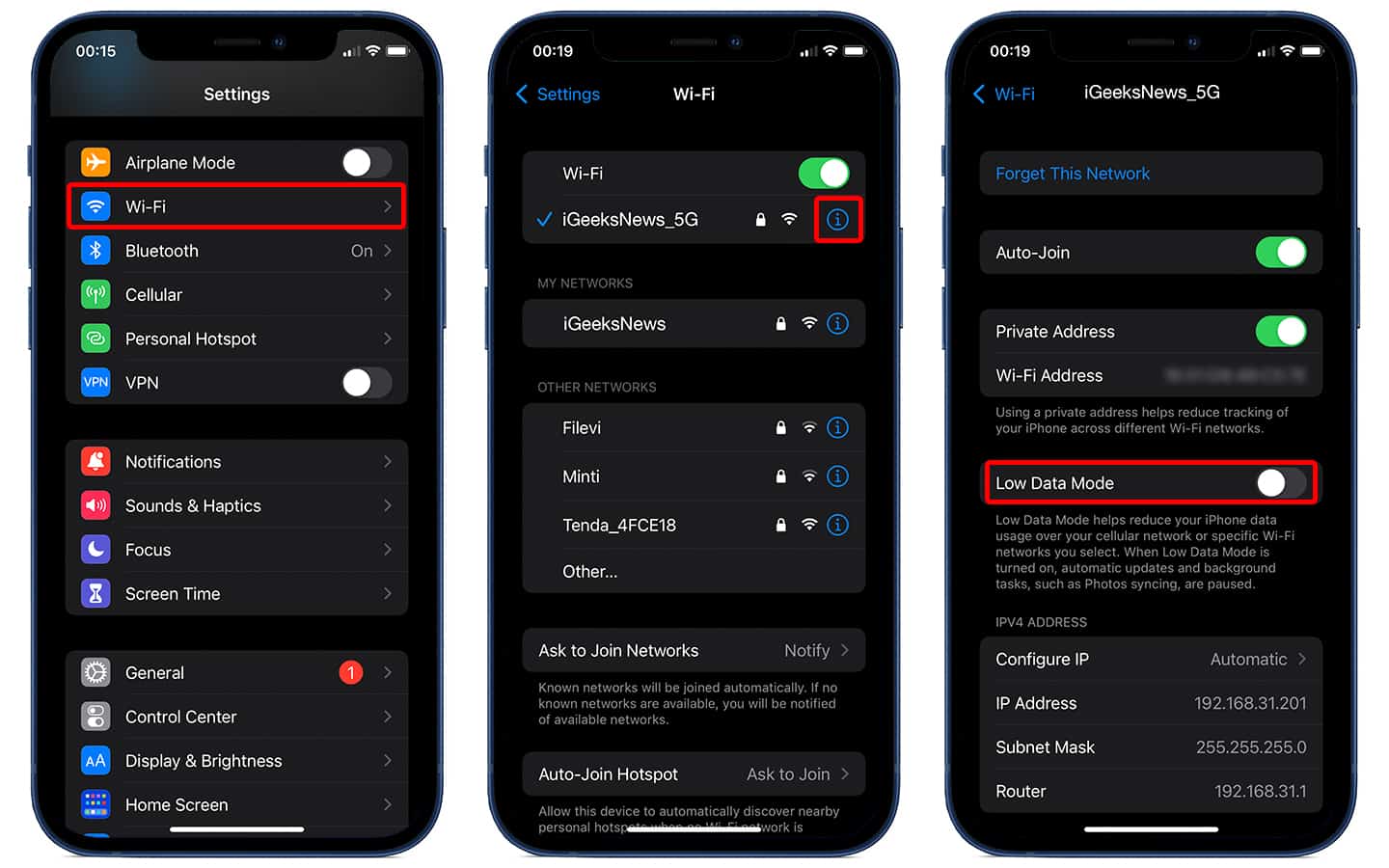
3) Near the middle of the page, you’ll see the setting for Low Data Mode. Turn it off or on by toggling the switch besides it to the left or right.
And that’s how you use low data mode. Enjoy and converse your data starting from today.