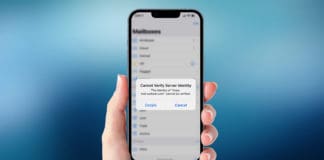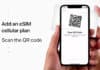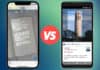Have you wondered how your phone apps would look if there are no notifications? Boring, right? Notifications make your apps sound alive as they act as a connection between your most important apps and you. Without them, you wouldn’t be knowing if there is an urgent call from the office, some errand to run, or even a simple reminder for your next meeting.

Not Getting Notifications on iPhone? Here Are Best 10 Fixes
In this article, we’ll help you learn some simple yet effective workarounds if you’re not getting notifications on your iPhone.
#1. Restarting iPhone
Sometimes, a possible fix could be as simple as restarting your iPhone. A few minor software bugs could be the reason you’re not getting notifications on your iPhone. All you have to do is simply press and hold the Power button and swipe the slider towards the left. This would shut your phone off. You can turn on your phone after a pause of 1 or 2 minutes.
#2. Disabling Do Not Disturb
Another reason your iPhone is not showing notifications could be the Focus mode, previously called Do Not Disturb. If your iPhone’s Focus mode is enabled then you won’t be receiving notifications from any app. Focus mode is turned on to avoid distractions as it mutes all messages, calls, or alerts on your phone.
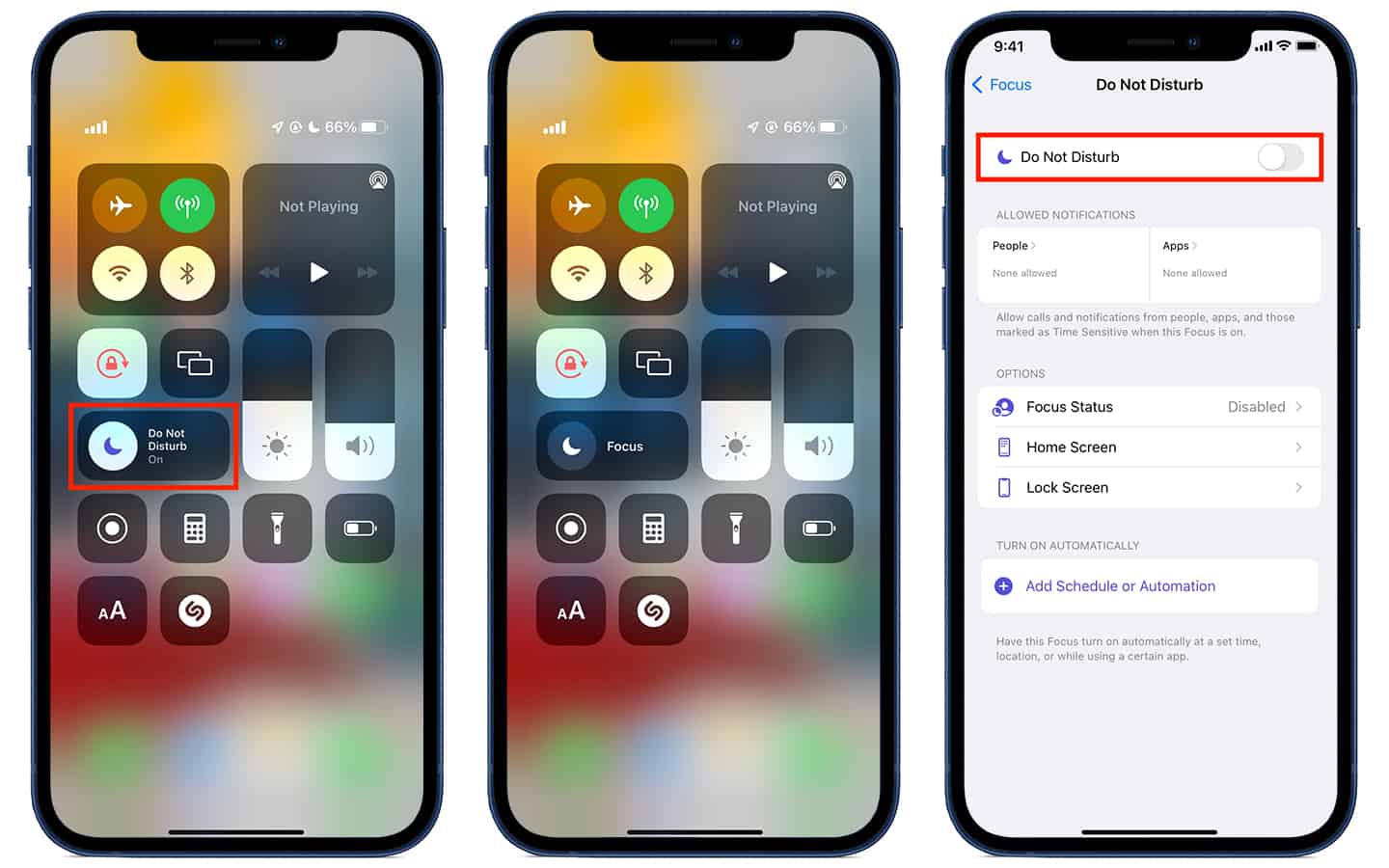
To disable Focus or Do not Disturb mode, go to the Control Centre and tap the DND button if it’s purple. You can also go to Settings > Tap Focus > Tap Do Not Disturb.
#3. Disabling Scheduled Focus
Besides the Focus Mode, if you’re not receiving important alerts on your iPhone then you should check the Scheduled Focus.
To disable that, go to Settings > Focus > Do Not Disturb > Tap “Turn On Automatically” and switch off any automatic timers.
#4. Switching Off Scheduled Summary
You should also make sure that the Scheduled Summar is not enabled on your iPhone. This is a new feature in iOS 15 and once enabled it collects all your not-so-urgent notifications and shows them at the specified time.
To disable this function, go to Settings > Tap Notifications > Tap the toggle Scheduled Summary towards the left.
#5. Checking The App’s Notification Settings
To keep your focus intact, you might have turned off notifications for a specific app. To enable it, go to Settings > Tap notifications > Scroll down and tap the app whose notifications are off > Tap the toggle “Allow Notifications” to on.
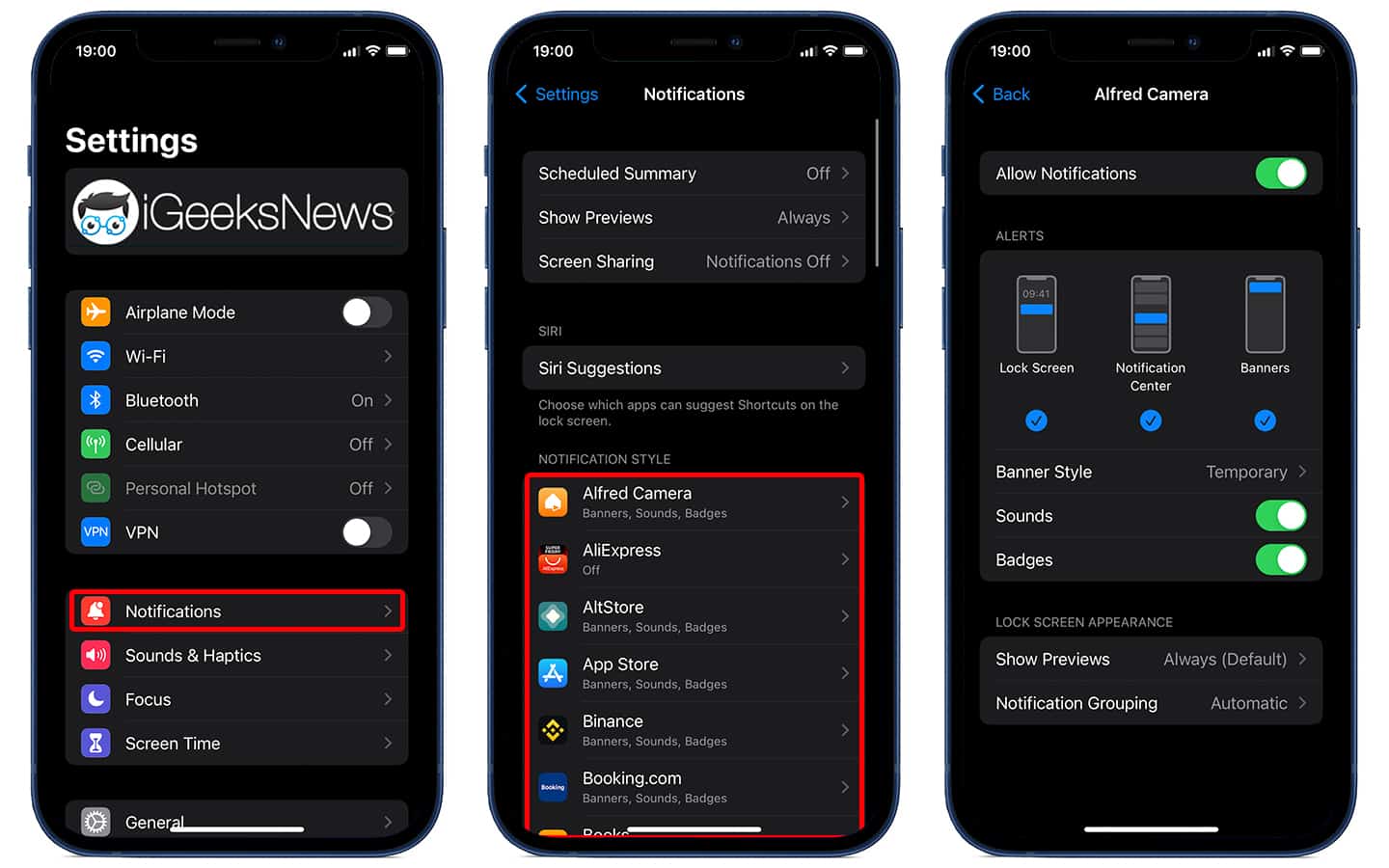
Also keep a check if the Lock Screen, Banners, Notification Center are turned on.
#6. Deactivating Low Power Mode
If your phone has Low Power Mode activated then you will not be getting notifications for certain apps like mail fetch etc. This is done to keep the battery safe from draining out.
To resolve this issue, all you have to do is, charge your phone to 80% and it would automatically disable the Low Power mode.
#7. Updating The App
Updating your apps frequently helps in fixing the issue of not getting notifications on the iPhone.
Sometimes older versions of the app have bugs that disable the notifications and other alerts.
You should check if the app is running on an older version and update it. This way you will start getting notifications on the app in question.
#8. Updating iOS
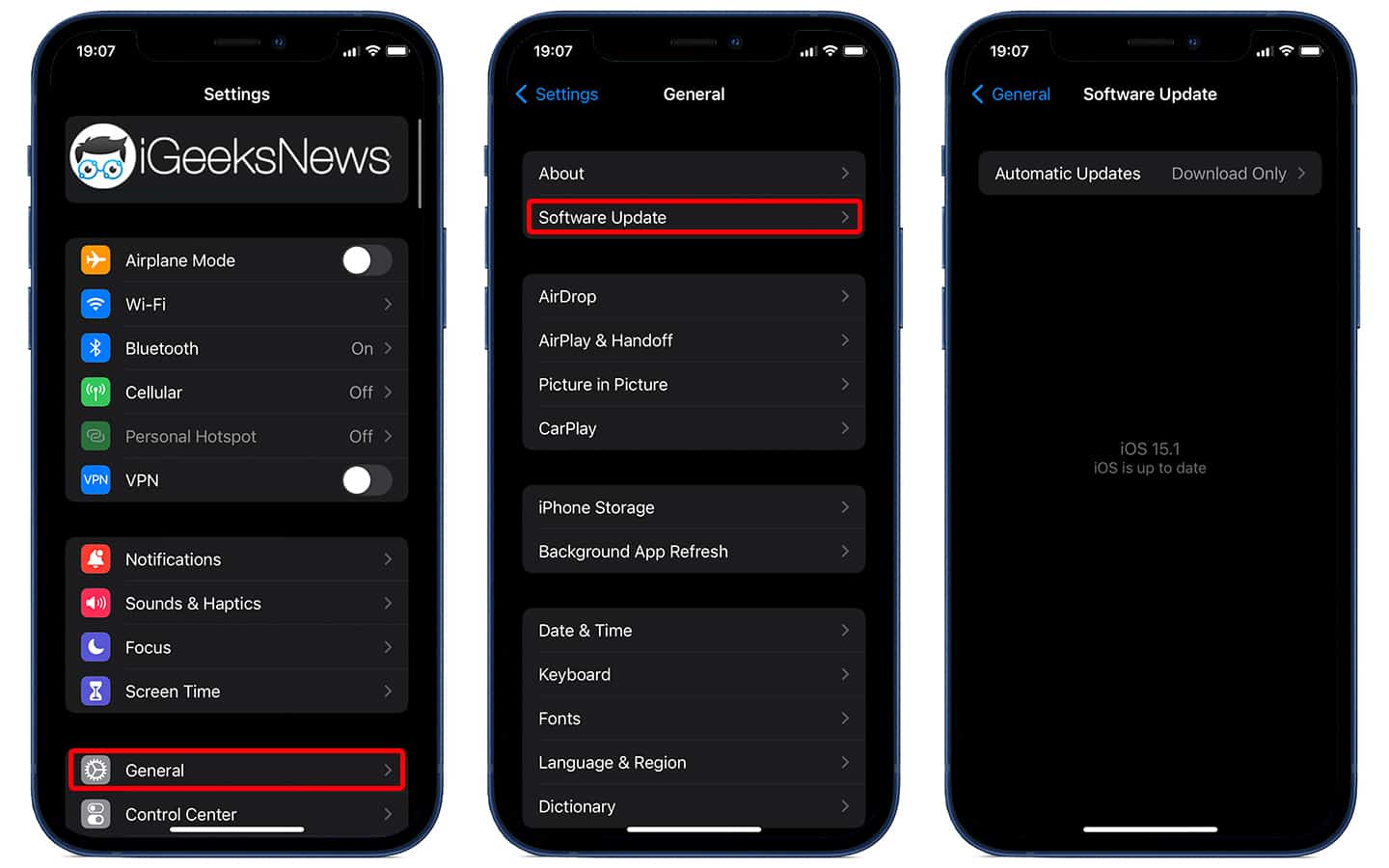
If you have an older version of IOS installed having software bugs then you might not be receiving notifications on the app. To avoid this issue, simply upgrade your IOS to the latest version by going to Settings > General > Software Update.
#9. Checking Internet Connection
There is a possibility that your Wifi or Mobile Data is switched off and hence you’re missing notifications on your iPhone. The simplest way to make sure if your device is connected to Wifi is by checking whether the WiFi tab is enabled. If enabled, it turns green.
In the case of a cellular network, apply the same trick and check if the Mobile Data tab on the Control Center is switched on.
#10. Resetting All Settings On Your iPhone
The last fix would be resetting all settings on your iPhone if the issue of the notifications persists after all other workarounds. This would resolve any hidden software bugs that would be causing notifications issues.
This reset will move all your settings to the factory defaults but will not delete your files or data. You would have to configure all settings again.
To do the reset, open Settings > Tap General then tap Reset > Tap Reset All Settings.
You will have to enter the passcode and once the resort is done, your iPhone will automatically restart.
Even if this fix wouldn’t work then you should erase all data on your iPhone before backing it up. This is a rare occurrence but once your data is erased, your phone will retrieve its factory default values. Hence you will have to set everything up from scratch.