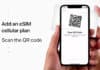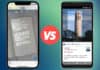There is a streamlined process through which we can download and set up Windows 10. The systems today use Unified Extensible Firmware Interface (UEFI) and not BIOS, the DVD download tool is getting redundant.
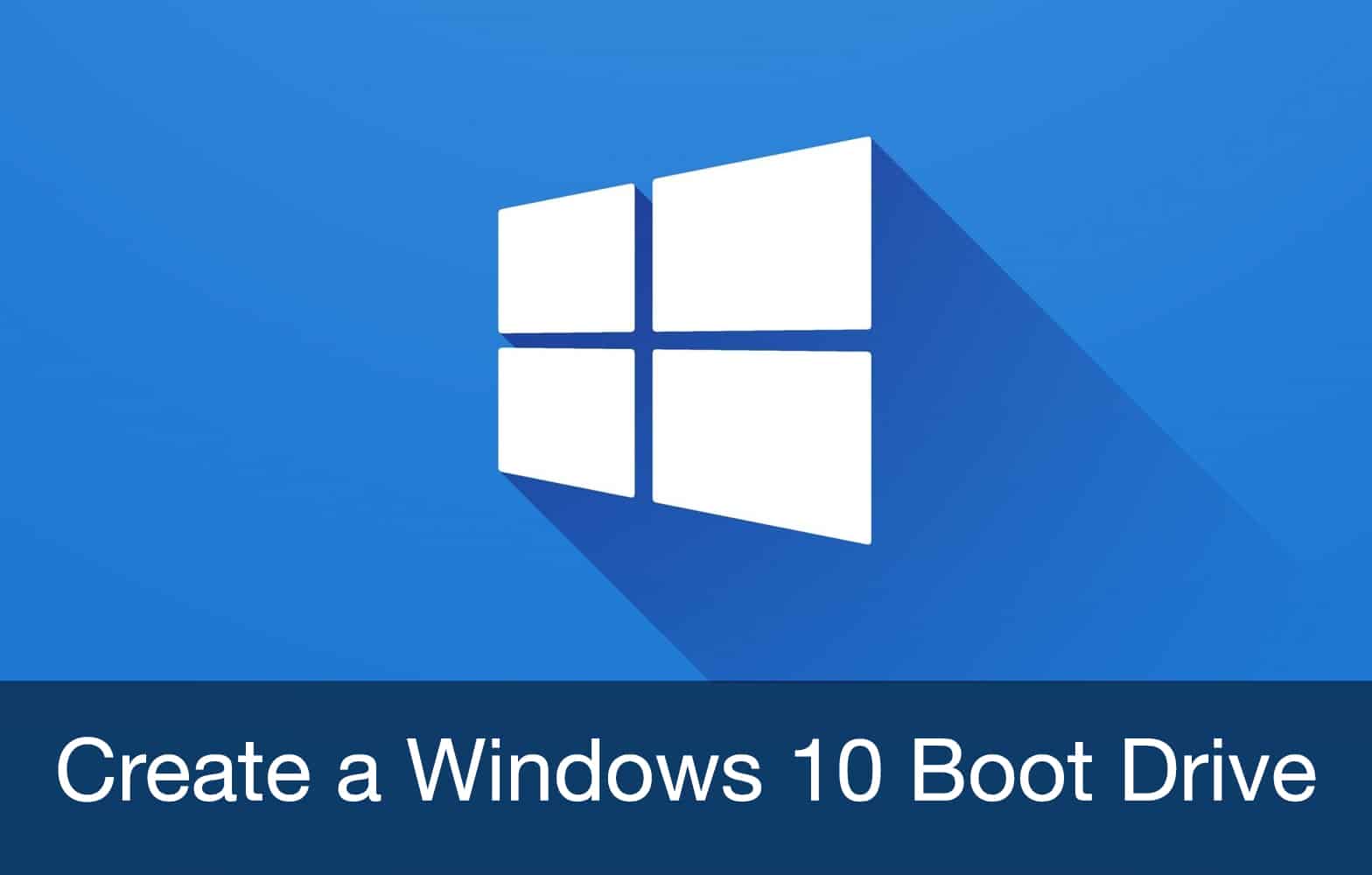
Here is how you can create a bootable Windows 10 USB drive:
Microsoft Creation Tool
Use the Official Microsoft Method to download Windows 10 from here. Now that you are on the website, click on ‘Download Now’ and you don’t have to worry about the latest version because the website will offer you the latest version.
Once the download is done, you can open it and proceed to install without any issue. This method is very simple and straightforward, but it does not give you much liberty to choose the exact version you want to download.
Using the next method, you can use Rufus to flash a Windows 10 file and then use that file to install Windows 10.
Use Rufus to Create a Windows 10 Bootable USB Drive
With the Rufus method, you have to prepare some things first. It is a third-party tool so it won’t download the ISO file. You have to get the ISO file manually. Once you download the ISO file, you have to load it to your flash drive. For this you need a tool called Rufus which is a utility to create bootable media.
First, visit this site and press CTRL + SHIFT + I while on it. Then, open the Inspect Element tool and click the mobile option to load the site’s mobile version. Now reload the page.
On the Mobile version, choose your language and click “Confirm.” Now you should see the next page where it asks what architecture of Windows you want to download. Choose the suitable one and download the ISO (link expires in 24 hours).
Lastly, you have to load the ISO file to your flash drive. This is where Rufus, a small utility tool for creating bootable media for GPT and MBR Partitions, works its magic.
- After you download Rufus and ISO, open Rufus and select the device you will use as bootable media
- Choose “GPT partition scheme for UEFI” and then leave File System & Cluster Size settings to default and label the drive.
- Develop a bootable disk and select “ISO” image from the drop-down menu. Now use the small drive icon to choose the imag
- Select Start and wait for Rufus to load ISO to your Flash Drive.